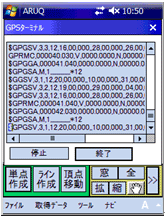GPS受信機との接続に関する回答
[Trimble Pathfinder SB]のGPS接続ができません(SB単体で運用されている場合)
 ニコントリンブル製 Pathfinder SB
ニコントリンブル製 Pathfinder SB
GPSが接続できなくなったら最初に確認すること
GPSを接続できなくなった場合、ARUQを起動し[ツール-GPS-GPSターミナル]を起動します。
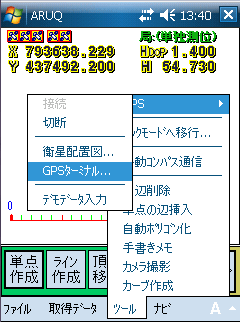
GPS受信状態をご確認ください。
受信できない状態になっている場合は、下記の左画像のようにNMEA受信が文字化けで表示されるなどの現象が起こります。
下記の右画像が正常な状態です。
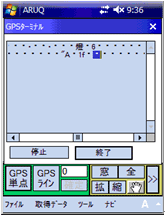

ARUQのCOM、ボーレートの設定をご確認ください。
GPSが正常に受信できない状態になった原因の一つとして、ARUQのCOM、ボーレートを変更してしまった可能性があります。
メニュー画面の[プロパティ-GPS-GPS通信]をタップし、「COM4」「ボーレート4800」に設定してください。

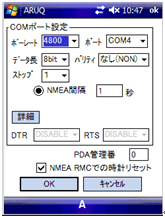
GPSコントローラーの再設定
お客様が「GPS Controler」を起動してしまった場合、PathfinderSB本体の通信設定が変わってしまう場合があります。
この場合、下記の手順で元に戻します。
最初に[GPSが接続できなくなったら最初に確認すること]を閲覧、確認してください。
ARUQの設定に問題がなければ、GPS Controler(ニコントリンブルのソフト)を再設定し、受信可能状態に戻します。
1.PathfinderSBの[スタート-プログラム-GPS Controler]を選択します。

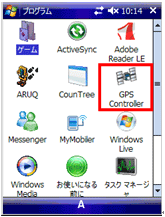
2.[GPS Controler]の画面を表示すると、通常は自動でGPS内部のモジュールがコネクト状態になり、GPSの接続設定が可能になります。
そのまま3の設定へお進みください。
自動でコネクト状態にならない場合は、コネクト設定していただく必要があります。下記の[コネクト手順]を参照してください。
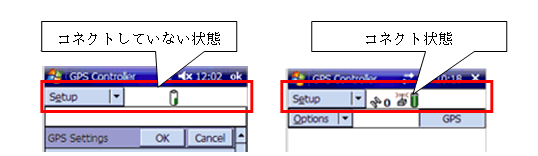
コネクト手順
[GPS Controler]の画面を表示しても画面上のアイコンに接続マークが出ていない状態の時は、コネクト設定する必要があります。
左上の[SkyPlot]をタップしてメニューを表示し[Setup]を選択し、続けて[GPS Setting]を選択します。
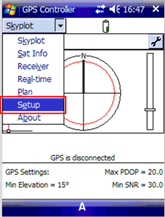
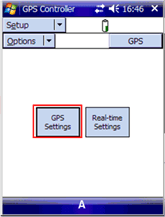
ポートを「COM4」に設定し[OK]ボタンをタップします。左上の[Options]をタップしてメニューを表示し、[Connect to GPS]を選択します。
「ピロリン♪」と接続音とともにコネクト状態になり、画面上にGPSアイコンが表示され、数字と受信状態のアイコンが点滅します。(ピロリン♪の後にメッセージウィンドウが表示される場合がありますがOKを押してください)
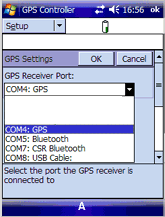
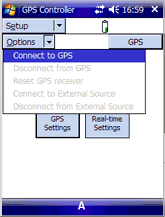
3.左上の[SkyPlot]をタップするとメニューが表示されます。
[Setup]を選択し、続けて[GPS Setting]を選択します。
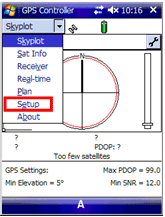
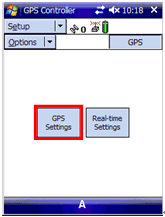
4.ポートを「COM4」に設定します。
スクロールバーで下に移動し、[NMEA Output]をONに切り替えます。
右側にレンチのアイコンが表示されるので、タップします。
ボーレートを「4800」に設定します。
GLL、VTGのチェックを外し、GGA、GSA、GSV、RMC、ZDAにチェックが入った状態にします。
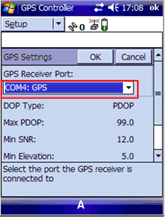
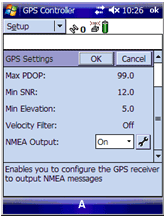

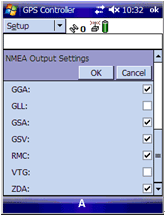
5.NMEA Output Setting とGPS Setting のOKボタンをタップし、Setup画面に戻ります。
右上の[GPS]をタップします。メッセージウィンドウが表示されるので[はい]をタップします。右上の×ボタンをタップし[GPS Controler]を終了します。
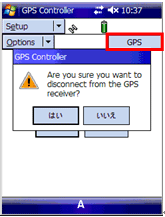
6.ARUQを起動します。
メニュー画面の[プロパティ-GPS-GPS通信]をタップし、設定を確認します。
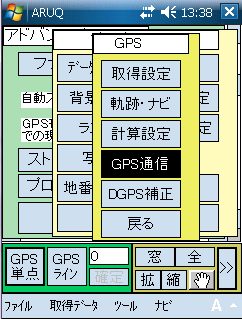
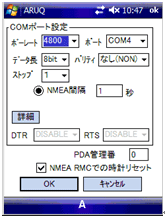
7.[GPS接続]をタップし、GPSを接続します。
8.[ツール-GPS-GPSターミナル]でGPSターミナルを起動します。
画面に下記のような表示がされれば正常に接続されています。